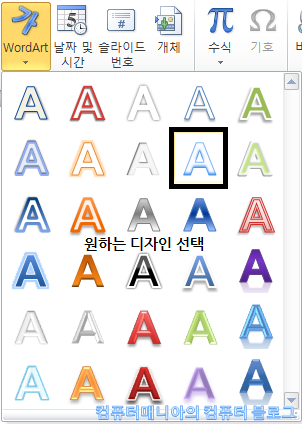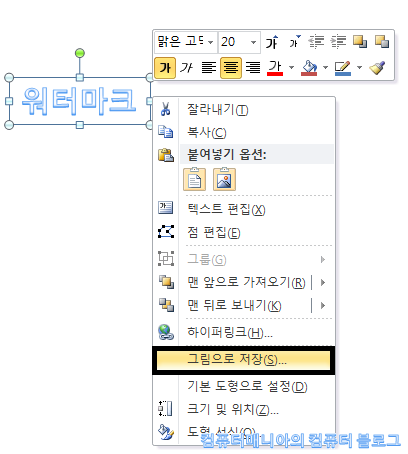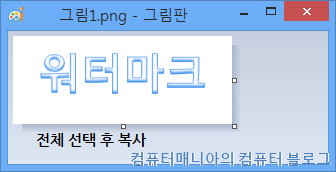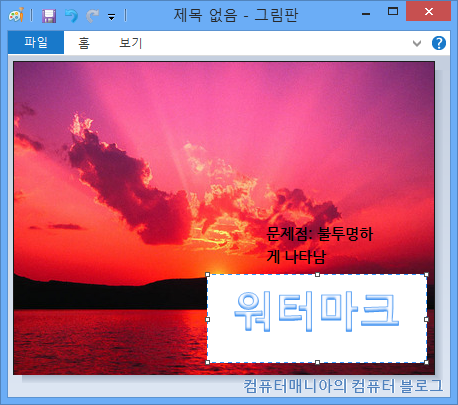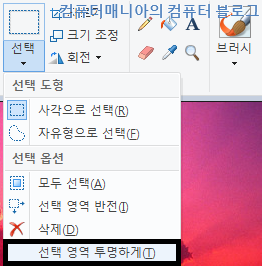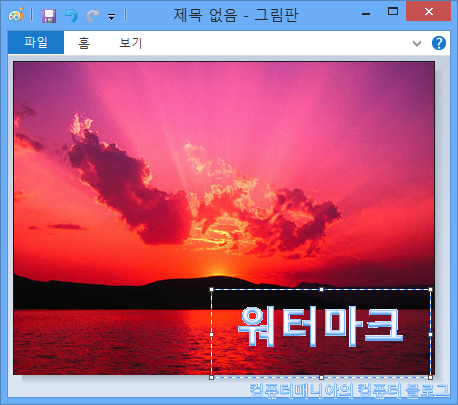안녕하세요. 오늘은 포토샵을 이용하지 않고 파워포인트와 그림판만 이용해서 투명 배경 이미지를 만들어 보도록 하겠습니다. 제가 불펌 방지를 위해 워터마크를 넣을 때 이용을 해서 이렇게 팁을 공유합니다. (이 글의 이미지 우측 하단에 제 블로그 이름이 삽입된 걸 보실 수 있을 겁니다.) 포토샵으로도 할 수 있지만 제 컴퓨터에는 포토샵이 설치되어 있지 않아서요. 그리고 포토샵은 프로그램 자체가 무거워서 블로그 관련 작업은 모두 그림판으로 합니다. 어쨌든 파워포인트와 그림판으로 배경이 투명한 이미지를 만들어 보도록 하겠습니다. (파워포인트도 없으시면... 답이 없네요.)
파워포인트를 열고 이미지로 변환하기를 원하는 텍스트를 삽입합니다. 텍스트를 넣는 방법은 크게 두가지가 있는데, 첫번째 방법은 삽입 - 텍스트 상자 - 가로 텍스트 상자를 삽입하는 것입니다. 텍스트를 넣고 효과도 주세요.
저처럼 워터마크를 만드신다면 WordArt도 추천드립니다. 삽입 - WordArt에서 원하는 스타일을 선택하고 안에 텍스트를 적습니다.
이렇게 해서 만들어진 두 개의 텍스트입니다.
이제 이 단계가 가장 중요한데, 아까 만든 텍스트 박스에 마우스 오른쪽 버튼을 클릭한 후 '그림으로 저장'을 클릭합니다. 파일 형식은 반드시 PNG가 되어야 합니다. 투명 이미지를 지원하는 유일한 확장자가 PNG이기 때문입니다.
이제 그림판으로 저장된 파일을 열면 아래와 비슷하게 나올텐데 그림을 전체 선택(Ctrl+A) 후 복사(Ctrl+C) 합니다.
투명 배경 이미지를 실제 사진에도 적용해 보도록 하겠습니다. 어, 그런데 바로 붙여 넣으니 배경이 하얗게 나오네요. 그렇지만 우리가 한 노력이 헛된 건 아닙니다.^^
아까 문제를 해결하기 위해서는 투명 배경 이미지가 선택된 채로 선택 - 선택 영역 투명하게를 클릭하면...
이미지가 투명하게 적용 되었습니다.
어쨌든 만들고자 하는 투명 이미지가 있으면 이 파워포인트를 잘 이용하시기 바랍니다. 파워포인트로는 제가 오늘 알려드린 것 말고도 의외로 많은 것을 할 수 있습니다.^^ 잘 활용해서 내 것으로 만들어 보세요.
- 방문자
- 2833321
- Today
- 631
- Yesterday
- 841
- noscript
- \n
- 사이트차단
- 인터넷
- 다음뷰
- 포트포워딩
- 구글애드센스
- ipTime공유기
- BitLocker
- 보안
- xe
- 리눅스 파일 변환
- 백신
- 작업관리자
- 에악파티션
- ServerSignature
- 웹로그분석
- Windows업데이트
- 탐색기
- ip
- 탄핵심판
- seo
- 티스토리
- \r\n
- hosts
- diskpart
- activex
- 가상머신
- pc 최적화
- 서비스