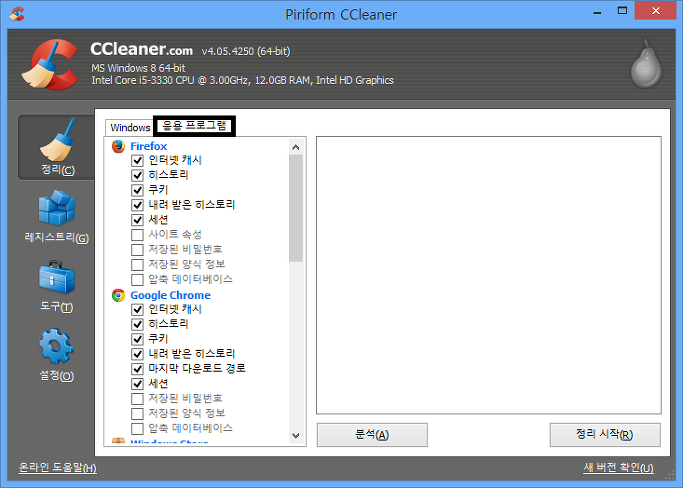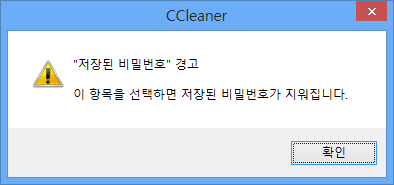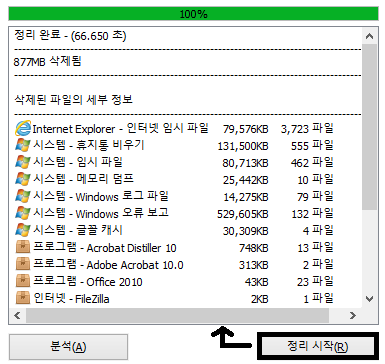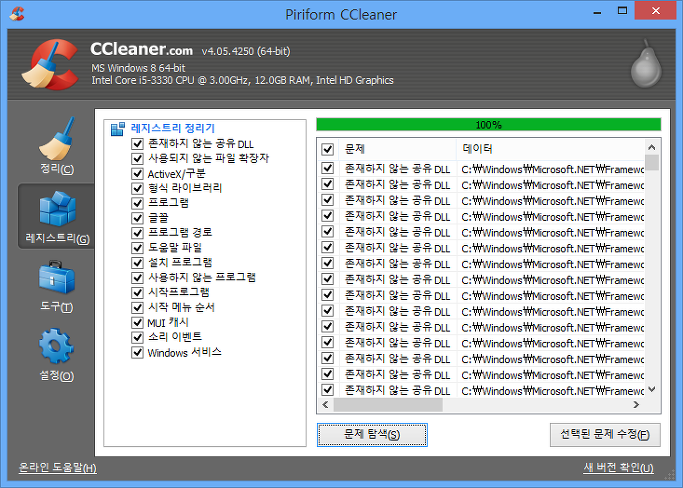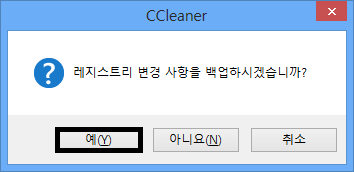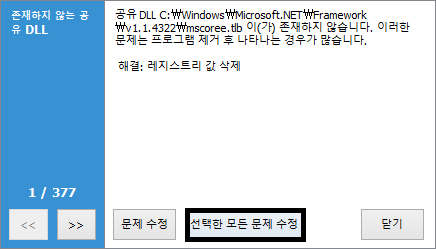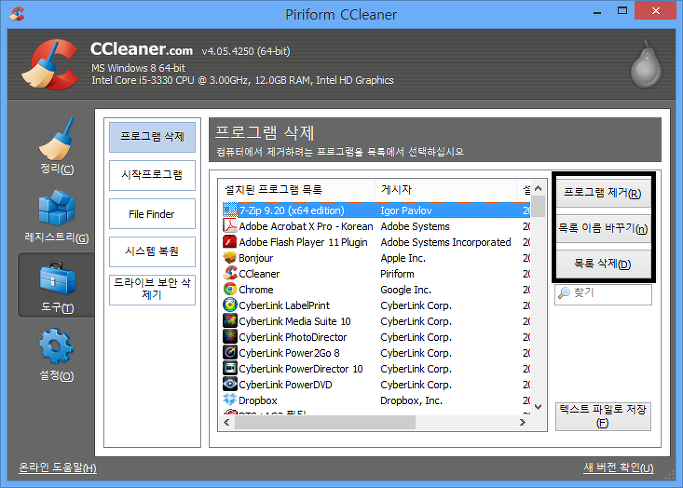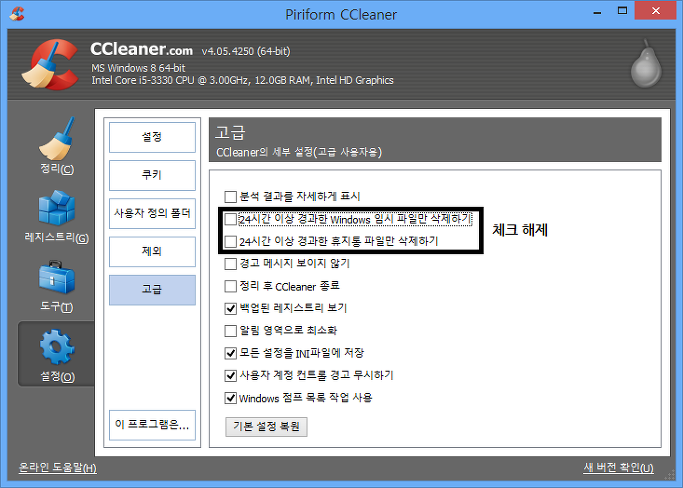안녕하세요. 오늘은 CCleaner라는 빠르고 간단한 무료 PC 최적화(PC Optimization) 프로그램을 소개하려고 합니다. CCleaner는 간단히 정리하자면 운영체제나 어플리케이션의 임시 파일, 레지스트리 오류를 찾아내어 컴퓨터를 깨끗하고 속도를 빠르게 해 주는 프로그램입니다. 그 밖에도 몇 가지 기능이 더 있지만, 오늘은 이 정도만 소개하겠습니다. CCleaner는 아래에서 다운로드 받을 수 있습니다.
|
|
설치 후 처음 실행하게 되면 아래와 같이 유명 사이트의 쿠키를 보존하겠냐고 묻습니다. 예를 클릭합니다.
CCleaner가 실행된 첫 화면입니다. 왼쪽에 정리, 레지스트리, 도구, 설정 탭이 있습니다. 그리고 중간에는 인터넷 익스플로러, 탐색기, 시스템과 직접적으로 관련있는 파일들이 있는데 여기서 처음 들어보시는 것도 있을 것입니다. 그래서 설명을 드리겠습니다.
|
Windows 탐색기 - MRU: 최근에 방문한 경로 등이 저장됩니다. Windows 탐색기 - 미리보기 캐시: 이미지 파일을 미리보기 할 때 생성되는 캐시 파일입니다. (thumbs.db등)
시스템 - 메모리 덤프: 시스템 오류가 발생했을 때 기록되는 메모리 정보 파일입니다. 시스템 - 디스크 검사 조각: ChkDsk에서 복원된 파일을 *.chk로 저장한 것을 말합니다. 시스템 - Windows 로그 파일: Windows 업데이트 등 운영체제에 관련되어서 작성된 로그입니다. 시스템 - DNS 캐시: 웹사이트에 더 빠르게 접근하기 위해 운영체제에서 저장한 캐시 파일입니다. 시스템 - 시작 메뉴 단축 아이콘: 시작 메뉴에 저장된 아이콘 중 대상이 존재하지 않는 바로가기를 말합니다.
고급 - 오래된 Prefetch 자료: 프로그램을 빠르게 로드하기 위해 운영체제에서 저장한 캐시입니다. 참고로 이 파일들을 놔두는 것이 좋은지 지우는 것이 좋은지에 대한 논란이 많으며 여기를 참고하세요. 고급 - 메뉴 순서 캐시: 사용자가 시작 메뉴에 지정한 순서를 말합니다. 고급 - 빈 공간 보안 삭제: 하드디스크의 빈 공간을 밀어버리는 겁니다. |
'응용 프로그램' 탭을 클릭해 보면, 타사의 프로그램에 관한 데이터도 세부적으로 정리할 수 있도록 되어 있습니다.
필요없는 파일을 정리하기 위해서 체크 박스를 선택하는데, 어떤 박스를 선택할 때에는 아래와 같은 경고창이 뜹니다. 저장된 데이터가 지워질 수 있다는 메시지입니다.
분석 버튼을 클릭해 보니 각 범주별로 정리 대상 크기, 파일 개수를 보여줍니다.
정리되는 파일을 더 자세하게 보고 싶다면 아까 화면에서 해당 범주를 선택 후 마우스 오른쪽 - 자세히 보기... 를 클릭합니다. 아래와 같이 개별 파일과 그 크기가 나오는데 각각 제외 목록에 추가할 수도 있습니다.
정리 시작을 클릭하니 아래와 같이 정리된 전체 파일 크기가 나옵니다. 제 컴퓨터의 경우에는 거의 1GB나 비웠습니다. 최적화를 거의 안 하는 컴퓨터의 경우 파일의 크기가 매우 클 수 있습니다. (저는 최적화를 자주 하는 편인데 이렇게 많이 숨어 있다니 놀랍군요.)
다음은 레지스트리 탭에 있는 항목입니다. 물론 다 비정상적이거나 오류가 있는 레지스트리들만 정리합니다. 필요 없는 레지스트리를 정리하면 컴퓨터 성능이 크게 좋아질 수 있습니다.
선택된 문제 수정을 클릭하면 레지스트리를 백업하겠냐고 묻습니다. 이 단계는 나중에 컴퓨터가 오작동할 때를 대비한 것으로, 가급적 해 두는 것이 좋습니다.
레지스트리 정리 창이 나오면 선택한 모든 문제 수정을 클릭합니다.
도구 탭에서는 설치된 프로그램 목록을 보여주고, 표시되는 프로그램 이름을 바꾸거나 삭제할 수 있습니다. [주의] 해당 엔트리를 삭제하게 되면 나중에 그 프로그램을 지울 때 Program Files에 가서 언인스톨러를 찾아야 합니다.
고급 하위 탭에 가 보면 여러가지 옵션이 있습니다. 저는 24시간 이상 경과한 임시 파일/휴지통 파일을 삭제하는 옵션을 체크 해제했습니다.
개인적으로 이 프로그램이 업데이트가 자주 되고 쉬운 인터페이스로 강력한 삭제를 지원하는 점이 마음에 듭니다.
- TAG
- CCleaner, pc 최적화, pc최적화, pc최적화 프로그램
- 방문자
- 2810848
- Today
- 586
- Yesterday
- 883
- 파밍
- pc 최적화
- 이벤트
- 서브도메인
- 프로그램제거
- 네이버애널리틱스
- 에악파티션
- Line Feed
- hosts
- 탄핵심판
- pc최적화 프로그램
- Uninstaller
- 로그인
- 서비스
- 파워포인트
- IP공유서비스
- 자바스크립트
- 한글입력
- \r\n
- IIS
- ipTime공유기
- <noscript>
- 사이트차단
- pc최적화
- 예약파티션
- diskpart
- Vmware
- 포트포워드
- Sysprep
- seo

 ccsetup405.exe
ccsetup405.exe